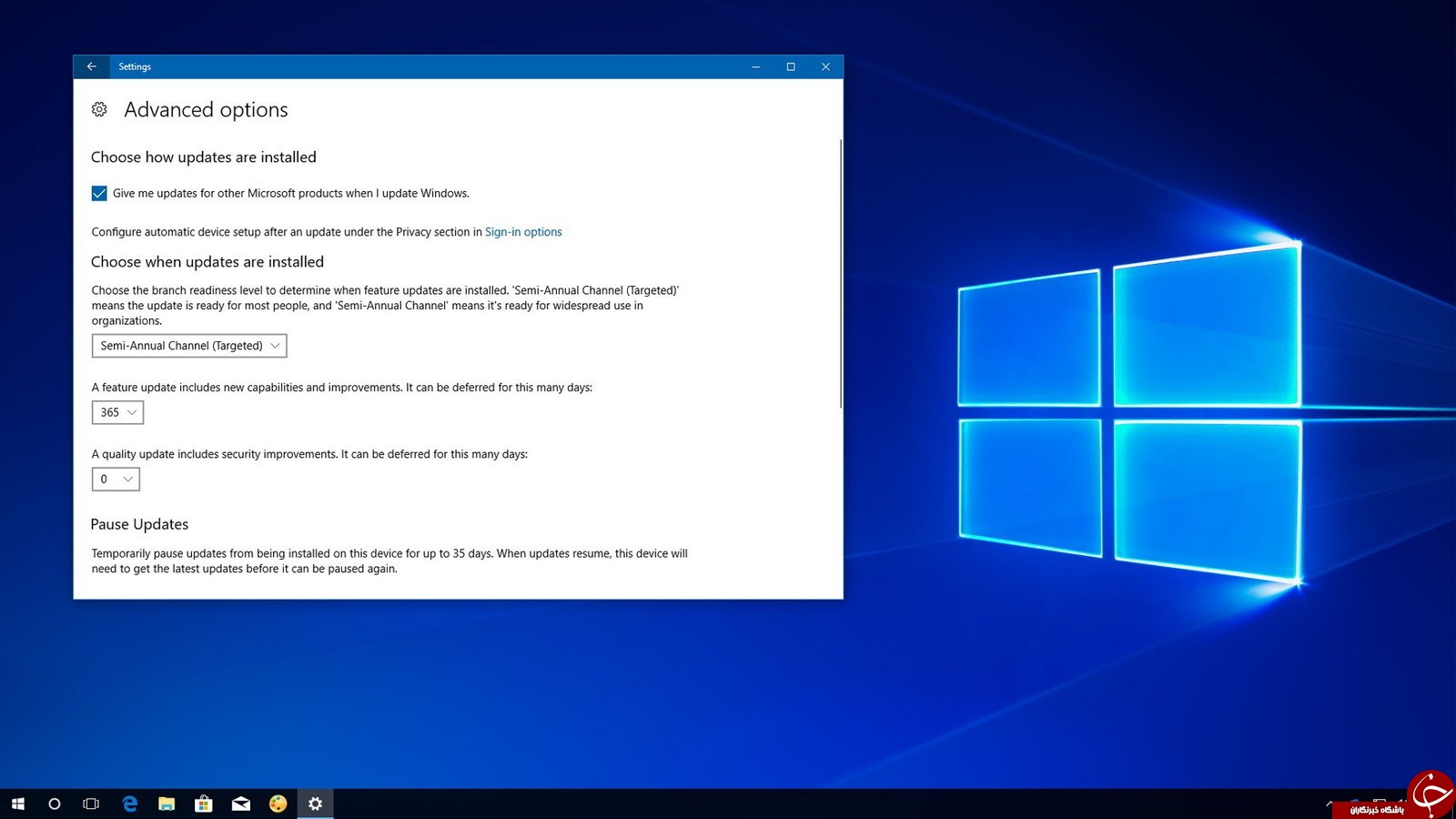
اگر از نصب خودکار بهروزرسانیهای ویندوز ۱۰ خسته شدهاید، در این مقاله میتوانید روش توقف و نصب دلخواه بهروزرسانیها را یاد بگیرید.
بهروزرسانیهای کیفی تجمعی (Quality updates) در ویندوز ۱۰، بهصورت خودکار دانلود و نصب میشوند. گرچه نصب این بهروزرسانیها تضمینی برای امنیت و عملکرد سیستم هستند، معمولا برای کاربرها مزاحمت ایجاد میکنند.
پیادهسازی و نصب بهروزرسانیها بهصورت خودکار در کار کاربران وقفه و اختلال ایجاد میکنند؛ علاوه بر این، نصب بهروزسانیها به زمان زیادی نیاز دارد و به این ترتیب تأثیری منفی بر تجربهی کاربری میگذارند. در هر صورت، بر اساس نسخهی ویندوز ۱۰، میتوانید بهروزرسانیهای خودکار را با استفاده از تنظیمات Windows Update یا Group Policy و Registry متوقف و کنترل کنید.
در این مقاله، مراحل توقف دانلود و نصب بهروزرسانیهای خودکار ارائه شدهاند:
- روش غیرفعالسازی بهروزرسانیهای خودکار با استفاده از Settings
- روش غیرفعالسازی بهروزرسانیهای خودکار با استفاده از Group Policy
- روش غیرفعالسازی بهروزرسانیهای خودکار با استفاده از Registry
- روش غیرفعالسازی بهروزرسانی خودکار با استفاده از Settings
در صورتی که میخواهید نصب بهروزرسانی جدیدی را به تأخیر بیندازید، لازم است این سرویس را به صورت دائمی غیرفعال کنید. برای این کار فقط لازم است بهروزرسانیها را تا زمانی که به آنها نیاز ندارید، متوقف کنید. صرف نظر از اینکه از نسخهی ویندوز ۱۰ پرو یا هوم استفاده میکنید، با استفاده از تنظیمات Windows Update میتوانید بهروزرسانیها را متوقف کنید.
غیرفعالسازی کل بهروزرسانیها
برای غیرفعالسازی موقتی بهروزرسانیهای خودکار، مراحل ذیل را انجام دهید:
۱. Settings را باز کنید.
۲. روی Update & Security کلیک کنید.
۳. روی Windows Update کلیک کنید.
۴. روی دکمهی Advanced options کلیک کنید.
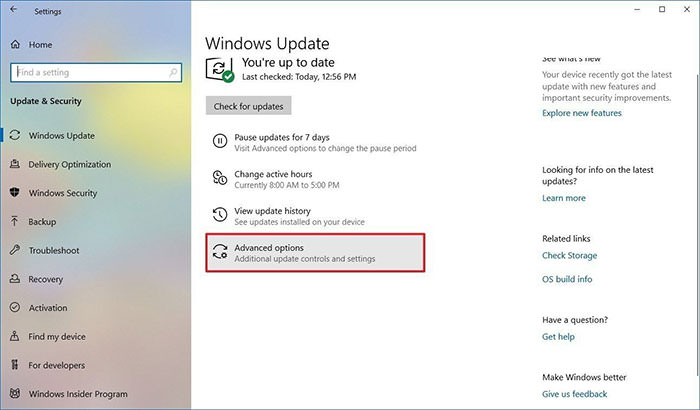
۵. زیر بخش Pause updates، از منوی Pause until، تاریخ از سرگیری بهروزرسانیهای ویندوز ۱۰ را انتخاب کنید.
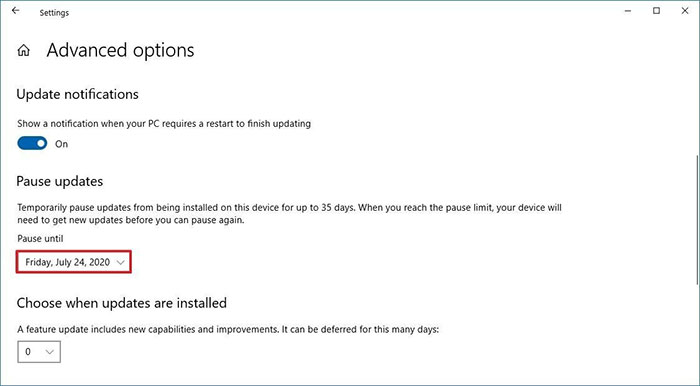
پس از تکمیل مراحل فوق، بهروزرسانیها تا تاریخی مشخص غیرفعال میشوند. در موعدِ مشخصشده، باید جدیدترین بهروزرسانیها را نصب کنید. اگر میخواهید تغییرات را به حالت اول برگردانید، باید کل مراحل فوق را انجام دهید اما در مرحلهی ۵، Select date را انتخاب کنید. در غیر این صورت، میتوانید دکمهی Resume updates را از صفحهی Windows Update انتخاب کنید.
غیرفعالسازی بهروزرسانیهای امنیتی
ویندوز ۱۰، همچنین گزینهای را برای به تأخیرانداختن بهروزرسانیهای کیفی تا ۳۰ روز، ارائه میدهد. برای غیرفعالسازی بهروزرسانیهای امنیتی در ویندوز ۱۰، مراحل ذیل را دنبال کنید:
۱. Settings را باز کنید.
۲. روی Update & Security کلیک کنید.
۳. روی Windows Update کلیک کنید.
۴. روی دکمهی Advanced options کلیک کنید.
۵. زیر بخش Pause updates در منوی آبشاری، تعداد دلخواه روز را برای تأخیر بهروزرسانیهای انتخاب کنید (تا سقف ۳۰ روز).

پس از تکمیل مراحل فوق، ویندور، بهروزرسانیهای کیفی را به صورت ماهانه دانلود نمیکند و آن را به تأخیر میاندازد.
غیرفعالسازی feature updates
علاوه بر نکات فوق، در قسمت تنظیمات پیشرفته میتوانید از دانلود و نصب خودکار قابلیتهای ویندوز جلوگیری کنید. برای غیرفعال سازی feature updates تا یک سال مراحل ذیل را دنبال کنید:
۱. Settings را باز کنید.
۲. روی Update & Security کلیک کنید.
۳. روی Windows Update کلیک کنید.
۴. روی دکمهی Advanced options کلیک کنید.
۵. در بخش Pause updates در منوی آبشاری، تعداد روزهای دلخواه را برای تأخیر بهروزرسانیهای جدید feature انتخاب کنید.
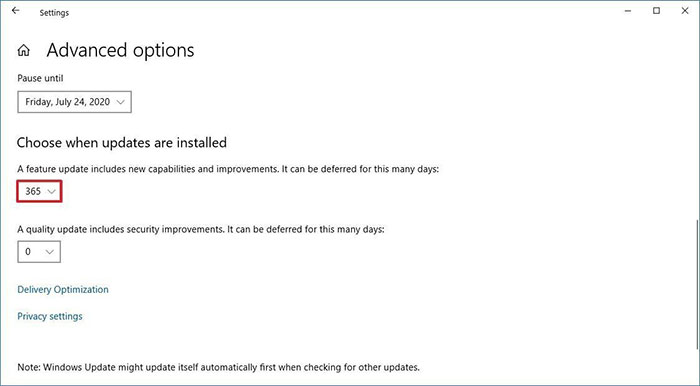
نکته: این گزینه لزوما در دسترس همه نیست.
پس از تکمیل مراحل فوق، دستگاه دیگر feature updates را دانلود نمیکند. مایکروسافت در نسخههای جدید feature updates را تحمیل نمیکند و این فرآیند را میتوان به صورت دستی نیز اجرا کرد. با این حال، در برخی مواقع میتوانید این نوع بهروزرسانیها را متوقف کنید.
روش غیرفعالسازی بهروزرسانیهای خودکار با استفاده از Group Policy
اگر از Windows 10 Pro استفاده میکنید میتوانید از Local Group Policy Editor برای غیرفعالسازی دائمی بهروزرسانیهای خودکار استفاده کنید یا میتوانید تنظیمات Windows update را برای بهروزرسانی انجام دهید.
غیرفعالسازی بهروزرسانیها
برای غیرفعالسازی بهروزرسانیهای خودکار در ویندوز ۱۰، مراحل ذیل را انجام دهید:
۱. Start را باز کنید.
۲. Gpedit.msc را جستجو کنید و Group Policy Editor را اجرا کنید.
۳. به مسیر ذیل بروید:
Computer Configuration > Administrative Templates > Windows Components > Windows Update
۴. روی Configure Automatic Updates در پنل سمت راست دبل کلیک کنید.
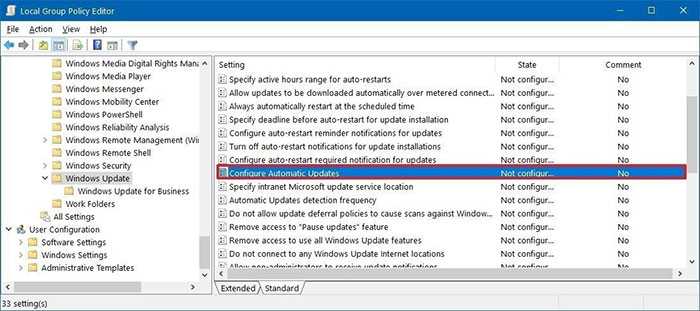
۵. گزینهی Disabled را فعال کنید.
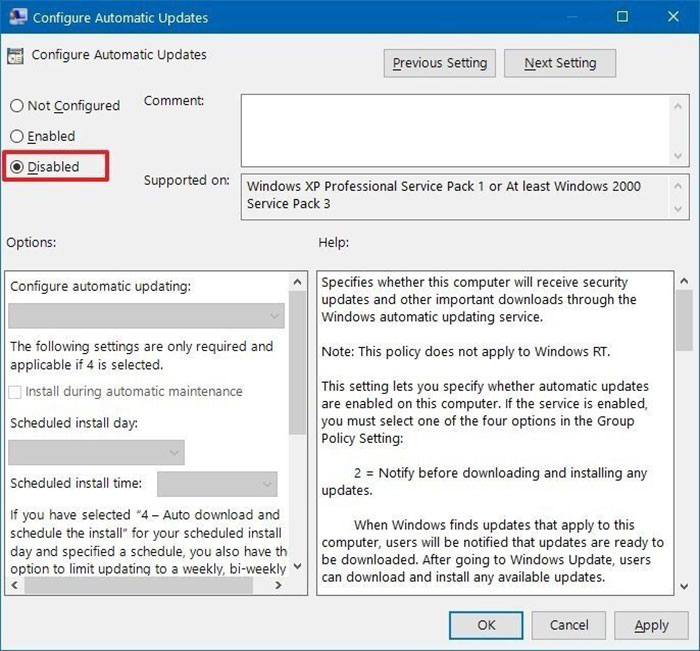
۶. روی دکمهی Apply کلیک کنید.
۷. روی دکمهی OK کلیک کنید.
ویندوز ۱۰ پس از تکمیل مراحل فوق، دانلود خودکار بهروزرسانیهای کامپیوتر را متوقف میکند. با این حال میتوانید بستههای بهروزرسانی را به صورت دستی و از مسیر Setting > Update & Security > Windows Updates و با کلیک روی دکمهی Check for updates نصب کنید. اگر میخواهید مجددا بهروزرسانیهای خودکار را فعال کنید، میتوانید با دستورالعملهای فوق، مجددا تغییرات را به حالت اول بازگردانید؛ با این تفاوت که در مرحلهی پنج، گزینهی Not configured را انتخاب کنید.
بهروزرسانیهای محدود
اگر نمیخواهید policy را به صورت کامل غیرفعال کنید، میتوانید با سفارشیسازی دسترسی به بهروزرسانیها در Group Policy Editor، بهروزرسانیهای خودکار را محدود کنید. برای مدیریت دانلودهای خودکار Windows Update با Group Policy مراحل ذیل را اجرا کنید:
۱. Start را باز کنید.
۲. عبارت gpedit.msc را جستجو و نتیجهی نمایشیافته را اجرا کنید.
۳. به مسیر زیر بروید:
Computer Configuration > Administrative Templates > Windows Components > Windows Update
۴. روی Configure Automatic Updates در پنل سمت راست دبل کلیک کنید.
۵. گزینهی Enable را برای فعالسازی Policy انتخاب کنید.
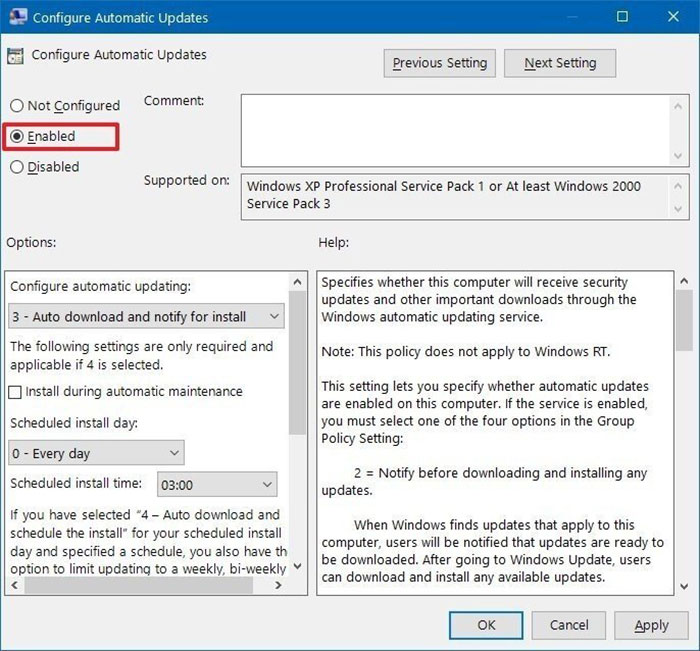
۶. در بخش Option، یکی از گزینههای Configure automatic updating را انتخاب کنید.
نکته: نزدیکترین گزینه برای غیرفعالسازی بهروزرسانیهای خودکار، 2-Notify for download and auto install است اما میتوانید هر کدام از گزینههای دیگر را بر اساس نیاز خود انتخاب کنید.
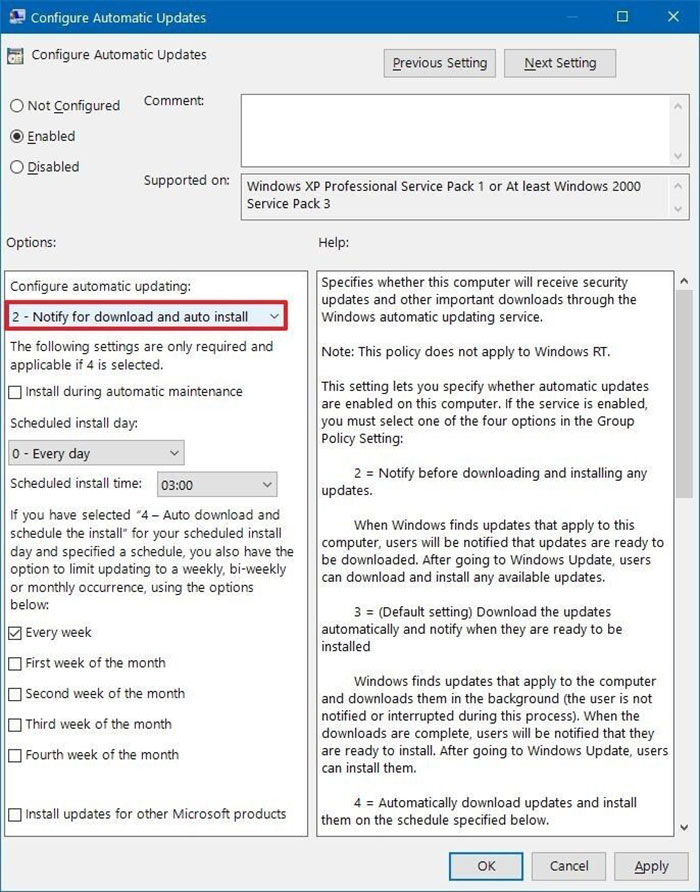
۷. روی دکمهی Apply کلیک کنید.
۸. روی دکمهی OK کلیک کنید.
پس از تکمیل مراحل فوق، بهروزرسانیهای خودکار در ویندوز ۱۰ متوقف خواهند شد. با این حال، وقت بهروزرسانی جدیدی ظاهر میشود، اعلان دانلود و نصب آن به صورت دستی از صفحهی Windows Update نمایش داده میشود.
روش غیرفعالسازی بهروزرسانیهای خودکار با استفاده از Registry
در ویندوز ۱۰ پرو میتوانید با استفاده از رجیستری و حداقل به دو روش، به روزرسانیهای خودکار را غیرفعال کنید.
غیرفعالسازی بهروزرسانیها
برای غیرفعالسازی دائمی بهروزرسانیها در ویندوز ۱۰ با استفاده از رجیستری مراحل ذیل را دنبال کنید:
هشدار: ویرایش رجیستری میتواند خطرناک باشد و به آسیبهای غیرقابل بازگشتی در نصب ویندوز منجر شود؛ بنابراین سعی کنید همیشه پشتیبان کاملی از کامپیوتر خود داشته باشید.
۱. Start را باز کنید.
۲. عبارت regedit را سرچ کنید و Registry Editor را باز کنید.
۳. به مسیر ذیل بروید:
HKEY_LOCAL_MACHINE\SOFTWARE\Policies\Microsoft\Windows
۴. روی Windows راستکلیک، New و سپس گزینهی Key را انتخاب کنید.

۵. نام کلید جدید را WindowsUpdate بگذارید و کلید Enter را فشار دهید.
۶. روی کلید جدید راست کلیک، سپس New و Key را انتخاب کنید.
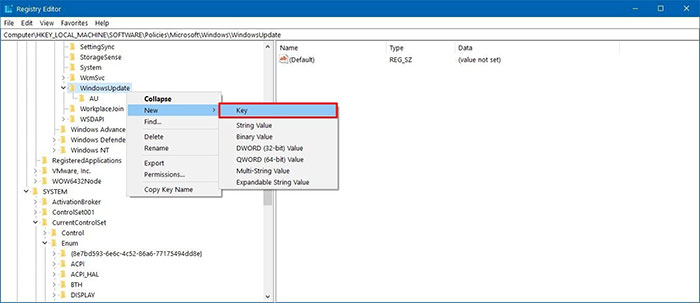
۷. نام کلید جدید را به AU تغییر دهید و کلید Enter را فشار دهید.
۸. در قسمت راست، راست کلیک کنید و گزینهی New و DWORD (32-bit) Value را انتخاب کنید.
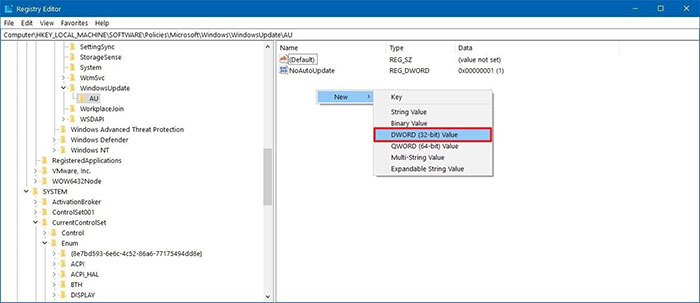
۹. نام کلید جدید را به NoAutoUpdate تغییر داده و کلید Enter را فشار دهید.
۱۰. روی کلید جدید دبل کلیک کنید و مقدار آن را از ۰ به ۱ تغییر دهید.
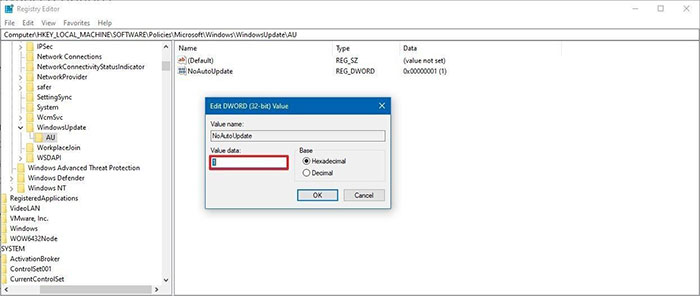
۱۱. روی دکمهی OK کلیک کنید.
۱۲. کامپیوتر خود را ریاستارت کنید.
پس از تکمیل مراحل فوق، Windows Update نصب بهروزرسانیهای خودکار را متوقف خواهد کرد.
برای اجرای دستی فرآیند دانلود و نصب میتوانید به مسیر Settings > Update & Security > Windows Update رفته و روی دکمهی Check of updates کلیک کنید.
محدود کردن بهروزرسانیها
همچنین میتوانید از رجیستری برای سفارشیسازی تنظیمات Windows Updates استفاده کنید و از نصب برخی بهروزرسانیها به دلخواه جلوگیری کنید. برای سفارشیسازی تنظیمات Windows Update و مسدود کردن بهروزرسانیها با رجیستری، مراحل ذیل را دنبال کنید:
۱. Start را باز کنید.
۲. عبارت regedit را جستجو کنید.
۳. به مسیر زیر بروید:
HKEY_LOCAL_MACHINE\SOFTWARE\Policies\Microsoft\Windows
۴. روی Windows راست کلیک و گزینهی New و سپس Key را انتخاب کنید.
۵. نام کلید جدید را به Windows Update تغییر دهید و کلید Enter را فشار دهید.
۶. روی کلید جدید راست کلیک و سپس New و Key را انتخاب کنید.
۷. نام کلید جدید را به AU تغییر داده و کلید Enter را فشار دهید.
۸. در سمت راست، راستکلیک کرده و گزینهی New و DWORD (32-bit) Value را انتخاب کنید.
۹. نام کلید جدید را به AUOptions تغییر داده و کلید Enter را فشار دهید.
۱۰. روی کلید جدید دبل کلیک کنید و مقدار آن را به یکی از مقادیر ذیل تغییر دهید:
2 — Notify for download and auto install
3 — Auto download and notify for install
4 — Auto download and schedule the install
5 — Allow local admin to choose settings
گزینههای فوق، درست مشابه تنظیمات Group Policy عمل میکنند و شمارهی ۲ هم بهترین گزینه برای غیرفعالسازی Windows Update در ویندوز ۱۰ است. با این حال، همیشه میتوانید تنظیمات متناسب با موقعیت خود را انتخاب کنید.
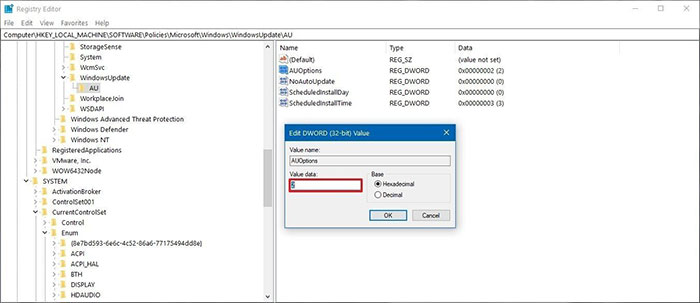
۱۱. روی دکمهی OK کلیک کنید.
۱۲. کامپیوتر خود را ریاستارت کنید.
پس از تکمیل مراحل، ویندوز ۱۰ نصب خودکار بهروزرسانیها را متوقف میکند. با این حال اعلانهای مربوط به quality updates را دریافت خواهید کرد اما این بهروزرسانیها به صورت خودکار نصب نمیشوند و باید به صورت دستی آنها را نصب کنید. برای بازیابی تنظیمات دستورالعملهای فوق را دنبال کنید با این تفاوت که در مرحلهی چهار روی WindowsUpdate راست کلیک، گزینهی Delete را انتخاب، سپس سیستم را به صورت کامل ریبوت کنید.
بهروزرسانیهای نرمافزاری برای بهبود تجربهی کاربری ضروری و از همه مهمتر محافظت از دستگاه و فایلها در برابر حملات و باج افزار، امری ضروری است. به همین دلیل استفاده از سیستمهای بهروزرسانینشده هیچوقت توصیه نمیشود اما در بسیاری از سناریوها، غیرفعالسازی بهروزرسانیها به سود کاربر است. برای مثال، ممکن است کاربری بخواهد نصب بهروزرسانی جدیدی را تا زمانی که به مشکلی برنخورده است به تأخیر بیندازد. همچنین ممکن است به صورت دستی سیستم را بهروز کند یا در حال کار با نرمافزاری باشد که بهروزرسانیها در آن اختلال ایجاد میکنند.
